Édition des items
Cet écran détaille l'interface de la zone d'édition lorsqu'un item est ouvert.
Truc & astuce :
Cliquez sur une zone pour obtenir des explications approfondies.
- Items ouverts⚓
Cette barre permet de naviguer entre les items ouverts, matérialisés par des onglets.
Attention :
Cette barre d'onglets n'est pas disponible lors de l'utilisation de l'application en mode plan où l'interface d'édition des items est mono-item (impossible d'ouvrir plusieurs items simultanément, la navigation se fait uniquement par le plan du document ou en suivant des liens inter-items).
Voir aussi - En-tête de l'item⚓
L'en-tête de l'item actif (ouvert) permet de :
- Identifier rapidement l'item (titre, code, icône du type d'items,...) ;
- Accéder à des options et à certaines actions sur l'item.
- Alterner entre les différentes vues de l'item, le cas échéant.
Écran : En-tête de l'item⚓
Remarque :
Cet écran détaille le bandeau visible en haut de la zone d'édition lorsqu'un item est ouvert. Cet
en-têtede l'item actif permet d'accéder à des informations et fonctions décrites ci-dessous.- Actions générales⚓
Le bouton
 Actions générales sur l'item
Actions générales sur l'itemCopier(ensuite, par unColler(Ctrl + V), vous pourrez dupliquer l'item dans l'explorateur OU remplacer le contenu d'une balise équivalente dans un autre item).Renommer...Déplacer...(dans l'explorateur)SupprimerRechargerAfficher le réseau d'items...Exporter une archive...(format .scar pour l'importer dans un autre atelier)
Remarque :
Sur certains types d'items et dans certains types d'ateliers, ce bouton propose des options supplémentaires comme celles liées au cycle de vie de l'item ou aux fonctions d'un atelier calque de dérivation ou de travail.
- Informations⚓
- Items ascendants⚓
Permet de visualiser et accéder aux items ascendants (parents) de l'item ouvert.
- Vues de l'item⚓
Les vues permettent d'accéder aux différentes composantes d'un item. Chaque vue permet à l'utilisateur une opération différente.
Par exemple :
La vue
Éditionpour rédiger ou modifier le contenu d'un item.La vue
Aperçupour prévisualiser la forme publiée d'un item ou d'un réseau d'items. Cette vue est proposée à des fins de relecture et peut différer très légèrement de la version web définitive.La vue
Ctrlpour effectuer des opérations de contrôle de cohérence des contenus.
- Vues de l'item⚓
Les vues permettent d'accéder aux différentes composantes d'un item. Chaque vue permet à l'utilisateur une opération différente.
Par exemple :
La vue
Éditionpour rédiger ou modifier le contenu d'un item.La vue
Aperçupour prévisualiser la forme publiée d'un item ou d'un réseau d'items. Cette vue est proposée à des fins de relecture et peut différer très légèrement de la version web définitive.La vue
Ctrlpour effectuer des opérations de contrôle de cohérence des contenus.La vue
Historiquepour accéder à l'historique des modifications de l'item (sans passer par la fonction Comparer
Comparer
Remarque : Largeur réduite⚓
- Barre d'édition⚓
La barre d'édition propose différentes options et actions sur l'item actif. Elle est contextuelle et s'adapte en fonction du type de l'item, si une balise est sélectionnée, si le curseur est dans le texte,...
Écran : Options génériques de la barre d'édition⚓
Cet écran présente les actions proposées par la barre d'édition sur l'item globalement ou sur la balise sélectionnée.
- Enregistrer⚓
L'enregistrement des modifications est automatisé, vous n'avez donc théoriquement rien à faire. Toutefois, si vous souhaitez forcer un enregistrement (pour l'accélérer), cliquez sur le bouton
 Enregistrer
EnregistrerTruc & astuce : Raccourci clavier⚓
Ctrl + S - Annuler / Refaire⚓
- Précédent point d'édition⚓
Le bouton

Retourner au précédent point d'éditionpermet de revenir à l'endroit de votre dernière édition même si vous avez navigué vers d'autres items depuis.Par exemple, si vous avez corrigé une faute d'orthographe au cours de votre parcours d'items, un clic sur ce bouton vous ramènera sur cette correction. Si l'item a été fermé, il sera réouvert. Un 2ème clic retournera à votre 1ère édition.
- + Insérer...⚓
Le bouton
 permet d'insérer une balise dans la grille de saisie de l'item actif.
permet d'insérer une balise dans la grille de saisie de l'item actif.Voir : Insérer...
- Ajouter un commentaire⚓
Le bouton
 permet d'ajouter un commentaire[1] sur la balise sélectionnée.Voir aussi
permet d'ajouter un commentaire[1] sur la balise sélectionnée.Voir aussi - Exclure la sélection⚓
Le bouton
 permet d'exclure la balise sélectionnée. Cette fonction peut être utilisée pour supprimer du contenu temporairement de toutes les publications et prévisualisations, le temps d'une mise à jour, par exemple.
permet d'exclure la balise sélectionnée. Cette fonction peut être utilisée pour supprimer du contenu temporairement de toutes les publications et prévisualisations, le temps d'une mise à jour, par exemple.Une balise exclue est figée et ne peut plus être modifiée ; elle est repérable dans l'éditeur par son aspect grisé. Un clic sur le bouton
 permet de rétablir une balise exclue.
permet de rétablir une balise exclue.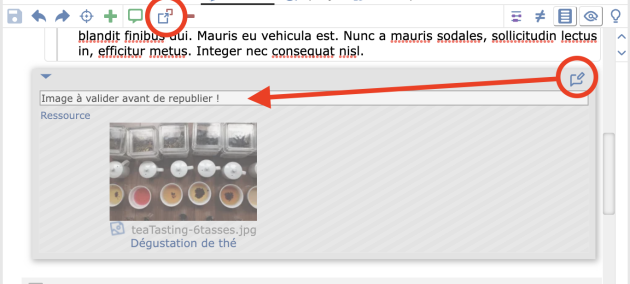
En outre, le bouton
 Commentaire pour ce contenu exclu
Commentaire pour ce contenu exclu - Supprimer la sélection⚓
Le bouton
 permet de supprimer la balise sélectionnée.
permet de supprimer la balise sélectionnée.Truc & astuce : Raccourci clavier⚓
Suppr. - Parcourir, remplacer...⚓
Remarque : Détails⚓
Au choix, vous pouvez :
Faire des recherches textuelles (rechercher / remplacer une chaîne de caractères),
Parcourir tous les liens vers des items ou les liens vers un item particulier (que vous définissez),
Parcourir les commentaires (ouverts et/ou clos).
Les occurrences trouvées sont :
Mises en valeur par un surlignage jaune dans la grille de saisie,
Matérialisées par des traits de couleur jaune dans la barre à droite de la grille de saisie.
Truc & astuce :
L'outil
Parcourir, remplacer...adéquat est ouvert automatiquement lorsque vous êtes dans la fenêtre de recherche avancée avec un critère correspondant activé (Texte,Item commentéouItems liants..., par exemple).De même lorsque vous ouvrez un item ascendant à partir du widget
réf., la fonction de parcours des liens vers l'item descendant est activée automatiquement. - Comparer...⚓
Remarque : Détails⚓
Au choix, vous pouvez comparer le contenu actuel de l'item avec :
une entrée d'historique, à choisir d'un double-clic parmi les différentes entrée de l'historique de l'item,
un autre item (fonction utile pour comparer l'item actif avec un item du même type et proche en terme de contenu).
Les différences sont mises en évidence dans la grille de saisie et matérialisées par des traits de couleur dans la barre à droite de la grille de saisie.
La nature des différences trouvées est symbolisée par une couleur :
En rouge, les suppressions de contenu,
En vert, les ajouts de contenu,
En bleu, les modifications de contenu.
Complément : Atelier calque de travail⚓
Dans un calque de travail[2], l'outil
Comparer...propose une option supplémentaire :Comparer avec...
...permet de...
Référence
Comparer le contenu de l'item dans le calque par rapport à son contenu dans l'atelier de référence[3].
Complément : Atelier calque de dérivation⚓
Dans un calque de dérivation[4], l'outil
Comparer...propose des options supplémentaires :Comparer avec...
...permet de...
Contenu d'origine (avant surcharge)
Comparer le contenu d'un item surchargé[5] du calque par rapport au contenu de l'item dans l'atelier de référence.
Précédent état achevé
Comparer le contenu d'un item du calque dont le statut est à contrôler[6] (
 ou
ou  ou
ou  ) par rapport à son dernier état achevé[7] (
) par rapport à son dernier état achevé[7] ( ,
,  ,
,  ).
).Contenu d'origine du précédent état achevé
Comparer le contenu d'un item du calque dont le statut est à contrôler (
 ou
ou  ou
ou  ) par rapport au contenu de l'item dans l'atelier de référence au moment de son dernier état achevé .
) par rapport au contenu de l'item dans l'atelier de référence au moment de son dernier état achevé . - Niveaux de titres⚓
Cette option, disponible sur certains types d'items de structure, permet d'afficher et de réorganiser le plan de l'item actif.
Voir aussi - Rendu⚓
Cette option, disponible sur certains types d'items de contenu, permet d'afficher un aperçu éditable en parallèle de la grille de saisie.
Ce mode
Renduse rapproche du résultat attendu en publication (en masquant les balises, les options,.. de la grille de saisie) pour permettre une relecture plus fluide et directe du contenu rédactionnel. - Conseils...⚓
Le bouton
 Conseils...
Conseils...Par exemple, il est possible de procéder à une vérification orthographique et grammaticale ou de contrôler les URL insérées dans le texte.
Remarque :
Les "familles de conseils" disponibles peuvent varier en fonction du modèle documentaire et de l'application.
Procédure : Vérifier l'orthographe et la grammaire⚓
Procédure : Vérifier les URL⚓
Cette procédure explique comment utiliser la fonction
 ConseilsProcédure
ConseilsProcédure- Cliquez sur le bouton
 Conseils
Conseils - Cliquez sur le bouton
Interrogeren face de la catégorieContrôle des URLs.⚓ - Résultat
Les URLs sont contrôlées.
Si une URL n'a pas pu être validée (erreur de saisie ou serveur inaccessible) alors une pastille d'information
is'affiche au niveau du lien dans la grille de saisie.Remarque : Au survol de la souris sur le
i, une infobulle détaille le contrôle.
Exemple :
Dans cet exemple :
La première URL contrôlée est valide.
La seconde URL n'a pas pu être validée. Affichez les métadonnées du lien pour vérifier votre saisie et éventuellement, vérifiez manuellement cette URL dans un navigateur (utile notamment si le lien pointe un serveur protégé par authentification).
Écran : Options liées au texte riche de la barre d'édition d'Opale⚓
Cet écran présente les fonctions accessibles depuis la barre d'édition lorsque le curseur est placé dans un bloc de texte riche[8] dans le modèle Opale.
- Mises en valeur⚓
Permet d'enrichir le texte avec une intention sémantique[9] qui se transcrit en publication par une mise en forme identifiable pour le lecteur.
Procédure :
 Baliser le texte comme Important⚓
Baliser le texte comme Important⚓Procédure :
 Baliser le texte comme Spécifique⚓
Baliser le texte comme Spécifique⚓Le bouton

Terme spécifiquepermet d'enrichir du texte à l'aide d'une mise en forme (italique) permettant d'identifier un texte ayant une signification particulière ; du texte en langue étrangère, par exemple.Procédure :
 Insérer dans le texte...⚓
Insérer dans le texte...⚓Le bouton

Insérer dans le texte...permet d'enrichir du texte avec différentes intentions :Procédure- Sélectionnez le mot ou groupe de mots que vous souhaitez enrichir.⚓
- Cliquez sur le bouton
 et sélectionnez l'enrichissement cible.⚓
et sélectionnez l'enrichissement cible.⚓Complément : Adresse web, email, lien vers un document externe - détails⚓
Dans le champ
URL, adresse webde la sur-fenêtre qui s'affiche, saisissez ou collez la cible de votre lien (https://...,mailto:...)Dans le champ
Titre, saisissez un texte qui sera affiché dans la popup au survol du lien dans le texte publié.(Option)
Compléments pour un document liépermet de saisir des précisions si l'URL conduit à un document bureautique :Format du document: précisez le type du document pointé (pdf ?...).
Poids: saisissez le poids (en Ko) du fichier, afin d'anticiper le temps de téléchargement.Langue (code): précisez le code de la langue du fichier, notamment pour les lecteurs d'écran (par défaut, le site est considéré de langue française).Utilisez les codes langues normés, de type : fr ou fr-FR (code langue-code pays) ; une liste de suggestions apparaît au fur et à mesure de la saisie.
Cliquez sur
X Fermer.
- Résultat
L'enrichissement est appliqué sur le texte sélectionné.
- Liens (références et renvois)⚓
Permet de faire référence à un autre item sur des mots du texte :
Lien vers un item de référence[11] :
Lien vers un document, permet de lier un fichier bureautique (un fichier PDF, par exemple) afin de le proposer au téléchargement dans les supports web.
Renvoi vers une ressource, permet d'afficher une ressource multimédia (image, vidéo...) au clic sur le lien dans les supports web. Dans les supports statiques, ces ressources peuvent être publiées en annexe.
Renvoi vers un grain de contenu, permet d'afficher une partie de cours en sur-fenêtre au clic sur le lien dans les supports web. Dans les supports statiques, un renvoi vers le numéro de page correspondant est inséré ; si le grain n'est pas rattaché au plan du module ces grains peuvent être publiés en annexe.
Procédure : Insérer une référence⚓
Cette procédure explique comment lier une référence dans le texte riche.
Procédure- Sélectionnez le mot ou groupe de mots sur lequel vous souhaitez lier une référence.⚓
- Cliquez sur le bouton
 et sélectionnez le type de référence cible.⚓
et sélectionnez le type de référence cible.⚓La liste des items de votre atelier qui correspondent à ce type de lien s'affiche.
- Sélectionnez l'item à lier parmi la liste proposée.⚓
Truc & astuce :
Si votre recherche s'avère infructueuse, cliquez sur

Créer un item...pour créer un nouvel item - Résultat
L'item sélectionné est lié.
- Insérer un item...⚓
Permet d'insérer un item entre deux mots du texte :
Formule mathématique (Odf ou LaTeX)
Imagette, permet de glisser une petite image dans le rédactionnel (un logo ou une icône, par exemple).
Procédure : Insérer un item dans le paragraphe⚓
Cette procédure explique comment insérer un item dans un paragraphe, c'est à dire entre 2 mots du texte riche.
Procédure- Placez votre curseur à l'endroit où vous souhaitez insérer un item.⚓
- Cliquez sur le bouton
 et sélectionnez le type d'item cible.⚓
et sélectionnez le type d'item cible.⚓La liste des items de votre atelier qui correspondent à ce type de lien s'affiche.
- Sélectionnez l'item à lier parmi la liste proposée.⚓
Truc & astuce :
Si votre recherche s'avère infructueuse, cliquez sur

Créer un item...pour créer un nouvel item - Résultat
L'item sélectionné est lié.
- Eliminer la balise encadrante⚓
Procédure : Supprimer un enrichissement textuel⚓
Cette procédure explique comment supprimer un balisage inline[17].
- Insérer un tableau...⚓
Procédure : Insérer un tableau⚓
Cette procédure explique comment insérer un tableau dans le texte riche.
Procédure- Placez votre curseur à l'endroit où vous souhaitez insérer un tableau.⚓
- Dans la barre d'édition, cliquez sur

Insérer un tableauet sélectionnezTableau.⚓ - À l'aide de la grille qui s'affiche, définissez la taille initiale de votre tableau (nombre de lignes et de colonnes).⚓
- Résultat
Le tableau est inséré dans le texte. Vous pouvez en éditer les cellules, lui donner un titre (en plaçant votre curseur au dessus du tableau).
Remarque : Modifier le tableau⚓
Lorsque votre curseur est dans un tableau, cliquez sur

Éditer le tableaupour afficher une barre d'édition dédiée, permettant de :modifier la largeur des colonnes,
insérer de nouvelles colonnes ou lignes,
supprimer des colonnes ou lignes,
typer une ligne ou une colonne (en-tête), une cellule (mot, nombre),
fusionner / défusionner des cellules.
Cliquez sur
 pour quitter le mode
pour quitter le mode Édition du tableau.
- Insérer une liste...⚓
Procédure : Insérer une liste⚓
Cette procédure explique comment insérer une liste dans le texte riche.
ProcédureMettre en forme le texte existant
Sélectionnez plusieurs lignes de texte.
Cliquez sur

Insérer une liste.Sélectionnez le type de liste cible :
Liste simple (mono-paragraphe)
Liste à puce (multi-paragraphes)
Liste ordonnée (multi-paragraphes)
Créer une nouvelle liste
Cliquez sur

Insérer une liste.Sélectionnez le type de liste cible :
Liste simple (mono-paragraphe)
Liste à puce (multi-paragraphes)
Liste ordonnée (multi-paragraphes)
Saisissez le contenu du premier item de cette liste.
Ensuite :
Tapez la touche
Entréepour écrire dans un autre paragraphe de cet item de liste.(Cela permet aussi de créer des sous-liste, en cliquant à nouveau sur
 .)
.)Tapez la touche
Entrée2 fois pour insérer un autre item dans cette liste.Tapez la touche
Entrée3 fois pour sortir de cette liste.
- Citation multi-paragraphe⚓
Procédure : Insérer une citation multi-paragraphe⚓
Cette procédure explique comment insérer une citation multi-paragraphe dans le texte riche.
RésultatEn publication, une mise en forme sera associée automatiquement aux paragraphes de texte identifiés comme citation multi-paragraphe.
- Afficher/éditer les métadonnées⚓
Procédure : Afficher/éditer les métadonnées⚓
Le bouton
 Afficher/éditer les métadonnées
Afficher/éditer les métadonnéesTerme spécifiquequi permet de préciser la langue). - Marquer / cacher la structure du texte⚓
Procédure : Marquer / cacher la structure du texte⚓
Afficher la structure du texte permet de :
Mieux visualiser les enrichissements insérés (où ils commencent et se terminent) et peut vous permettre de retrouver des erreurs, notamment de balises vides.
Faire apparaître le fil d'Ariane des balises en bas de la zone d'édition. Ce fil d'Ariane peut être utilisé pour sélectionner des éléments (listes, tableaux...) et les couper pour les déplacer proprement et facilement.
Écran : Options liées au texte riche de la barre d'édition de Dokiel⚓
Cet écran présente les fonctions accessibles depuis la barre d'édition lorsque le curseur est placé dans un bloc de texte riche[8] dans le modèle Dokiel.
- Mises en valeur...⚓
Une mise en valeur permet d'enrichir le texte avec une intention sémantique[9] qui se transcrit en publication par une mise en forme identifiable pour le lecteur.
Procédure :
 Baliser le texte comme Important⚓
Baliser le texte comme Important⚓Procédure :
 Baliser le texte comme Spécifique⚓
Baliser le texte comme Spécifique⚓Le bouton

Terme spécifiquepermet d'enrichir du texte à l'aide d'une mise en forme (italique) permettant d'identifier un texte ayant une signification particulière ; du texte en langue étrangère, par exemple.Procédure : Insérer une
 Mise en valeur ou une
Mise en valeur ou une  Mise en valeur métier⚓
Mise en valeur métier⚓Le bouton

Mise en valeurpermet d'enrichir du texte avec différentes intentions :Exposant (mise en forme)
Indice (mise en forme)
Formule mathématique interne LaTeX (mise en forme : formule correspondant à la syntaxe LaTeX[10] saisie)
Le bouton

Mise en valeur métierpermet d'associer au texte des mises en forme signifiantes pour le lecteur d'une documentation et permet ainsi de réduire le nombre de captures d'écran :Onglet textuel
Bouton textuel
Bouton radio
Case à cocher
Champ de saisie
Liste de choix
Touche clavier
Chemin d'un menu
Chemin/nom de fichiers
Nom de fenêtre...
Terme
Ligne de commande
Label
- Lien externe⚓
Procédure :
 Insérer un lien externe⚓
Insérer un lien externe⚓Le bouton
 Adresse web, email, lien vers un document externeProcédure
Adresse web, email, lien vers un document externeProcédure- Sélectionnez le mot ou groupe de mots sur lequel vous souhaitez poser un lien externe.⚓
- Cliquez sur le bouton
 .⚓
.⚓ - Dans le champ
URL, adresse webde la sur-fenêtre qui s'affiche, saisissez ou collez la cible de votre lien (https://...,mailto:...)⚓ - Dans le champ
Titre, saisissez un texte qui sera affiché dans la popup au survol du lien dans le texte publié.⚓ - Si l'URL conduit à un document bureautique, vous pouvez saisir des précisions sur ce document dans le champ
Compléments pour un document lié.⚓Remarque : Détails⚓
Format du document: précisez le type du document pointé (pdf ?...).Poids: saisissez le poids (en Ko) du fichier, afin d'anticiper le temps de téléchargement.Langue (code): précisez le code de la langue du fichier, notamment pour les lecteurs d'écran (par défaut, le site est considéré de langue française).Utilisez les codes langues normés, de type : fr ou fr-FR (code langue-code pays) ; une liste de suggestions apparaît au fur et à mesure de la saisie.
- Cliquez sur
X Fermerpour quitter la sur-fenêtre.⚓ - Résultat
Le lien externe est ajouté sur le texte sélectionné.
- Liens (références et renvois)⚓
Permet de faire référence à un autre item sur des mots du texte :
Lien vers un item de référence[11] :
Renvoi vers un document, permet de lier un fichier bureautique (un fichier PDF, par exemple) afin de le proposer au téléchargement dans les supports web.
Renvoi vers un contenu riche, permet de créer un renvoi dans le document. une partie de cours en sur-fenêtre au clic sur le lien dans les supports web. Dans les supports statiques, un renvoi vers le numéro de page correspondant est inséré ; si le grain n'est pas rattaché au plan du module ces grains peuvent être publiés en annexe.
Procédure : Insérer une référence⚓
Cette procédure explique comment lier une référence dans le texte riche.
Procédure- Sélectionnez le mot ou groupe de mots sur lequel vous souhaitez lier une référence.⚓
- Cliquez sur le bouton
 et sélectionnez le type de référence cible.⚓
et sélectionnez le type de référence cible.⚓La liste des items de votre atelier qui correspondent à ce type de lien s'affiche.
- Sélectionnez l'item à lier parmi la liste proposée.⚓
Truc & astuce :
Si votre recherche s'avère infructueuse, cliquez sur

Créer un item...pour créer un nouvel item - Résultat
L'item sélectionné est lié.
- Variable⚓
Procédure : Insérer une variable⚓
Procédure- Placez votre curseur à l'endroit où vous souhaitez insérer un item
Variable.⚓ - Cliquez sur le bouton
 Variable
VariableLa liste des items
Variablede votre atelier s'affiche.
- Sélectionnez l'item à lier parmi la liste proposée.⚓
Truc & astuce :
Si votre recherche s'avère infructueuse, cliquez sur

Créer un item...pour créer un nouvel item - Résultat
L'item sélectionné est lié.
Voir aussi - Eliminer la balise encadrante⚓
Procédure : Supprimer un enrichissement textuel⚓
Cette procédure explique comment supprimer un balisage inline[17].
- Insérer une illustration...⚓
Procédure :
 Insérer une illustration⚓
Insérer une illustration⚓Le bouton
 Insérer une illustration
Insérer une illustrationIllustration : ressource multimédia (image ou enchaînement d'images, fichier vidéo ou audio, fichier OpenDocument ou Listing informatique) insérée entre 2 paragraphes de texte et publiée en pleine largeur.
Imagette : permet d'insérer une petite image dans le rédactionnel (un logo ou une icône, par exemple).
Procédure- Placez votre curseur à l'endroit où vous souhaitez insérer un item.⚓
- Cliquez sur le bouton
 et sélectionnez le type d'item cible.⚓
et sélectionnez le type d'item cible.⚓La liste des items de votre atelier qui correspondent à ce type de lien s'affiche.
- Sélectionnez l'item à lier parmi la liste proposée.⚓
Truc & astuce :
Si votre recherche s'avère infructueuse, cliquez sur

Créer un item...pour créer un nouvel item - Résultat
L'item sélectionné est lié.
- Insérer une liste...⚓
Procédure : Insérer une liste⚓
Cette procédure explique comment insérer une liste dans le texte riche.
ProcédureMettre en forme le texte existant
Sélectionnez plusieurs lignes de texte.
Cliquez sur

Insérer une liste.Sélectionnez le type de liste cible :
Liste simple (mono-paragraphe)
Liste à puce (multi-paragraphes)
Liste ordonnée (multi-paragraphes)
Créer une nouvelle liste
Cliquez sur

Insérer une liste.Sélectionnez le type de liste cible :
Liste simple (mono-paragraphe)
Liste à puce (multi-paragraphes)
Liste ordonnée (multi-paragraphes)
Saisissez le contenu du premier item de cette liste.
Ensuite :
Tapez la touche
Entréepour écrire dans un autre paragraphe de cet item de liste.(Cela permet aussi de créer des sous-liste, en cliquant à nouveau sur
 .)
.)Tapez la touche
Entrée2 fois pour insérer un autre item dans cette liste.Tapez la touche
Entrée3 fois pour sortir de cette liste.
- Insérer un tableau...⚓
Procédure : Insérer un tableau⚓
Cette procédure explique comment insérer un tableau dans le texte riche.
Procédure- Placez votre curseur à l'endroit où vous souhaitez insérer un tableau.⚓
- Dans la barre d'édition, cliquez sur

Insérer un tableauet sélectionnezTableau.⚓ - À l'aide de la grille qui s'affiche, définissez la taille initiale de votre tableau (nombre de lignes et de colonnes).⚓
- Résultat
Le tableau est inséré dans le texte. Vous pouvez en éditer les cellules, lui donner un titre (en plaçant votre curseur au dessus du tableau).
Remarque : Modifier le tableau⚓
Lorsque votre curseur est dans un tableau, cliquez sur

Éditer le tableaupour afficher une barre d'édition dédiée, permettant de :modifier la largeur des colonnes,
insérer de nouvelles colonnes ou lignes,
supprimer des colonnes ou lignes,
typer une ligne ou une colonne (en-tête), une cellule (mot, nombre),
fusionner / défusionner des cellules.
Cliquez sur
 pour quitter le mode
pour quitter le mode Édition du tableau.
- Afficher/éditer les métadonnées⚓
Procédure : Afficher/éditer les métadonnées⚓
Le bouton
 Afficher/éditer les métadonnées
Afficher/éditer les métadonnéesTerme spécifiquequi permet de préciser la langue). - Marquer / cacher la structure du texte⚓
Procédure : Marquer / cacher la structure du texte⚓
Afficher la structure du texte permet de :
Mieux visualiser les enrichissements insérés (où ils commencent et se terminent) et peut vous permettre de retrouver des erreurs, notamment de balises vides.
Faire apparaître le fil d'Ariane des balises en bas de la zone d'édition. Ce fil d'Ariane peut être utilisé pour sélectionner des éléments (listes, tableaux...) et les couper pour les déplacer proprement et facilement.
- Grille de saisie⚓
La grille de saisie permet de visualiser, de définir et de modifier le contenu de l'item.
Écran : Grille de saisie⚓
Remarque :
Cet écran présente les fonctions accessibles depuis la grille de saisie[22] d'un item.
- Ouvrir / fermer une balise⚓
- Actions sur la balise active⚓
Remarque : Actions courantes⚓
Remarque :
 Remplacer ou transformer...⚓
Remplacer ou transformer...⚓Le bouton
 propose les options de transformation, d'internalisation et d'externalisation disponibles sur la balise active.
propose les options de transformation, d'internalisation et d'externalisation disponibles sur la balise active.Remarque :
 Insérer... (contextuel)⚓
Insérer... (contextuel)⚓Retrouvez la fonction d'insertion, contextualisée, avant et après la balise active.
Important : La liste proposée dans ce cas ne contient que les balises insérables à cet endroit.
- Utiliser les filtres⚓
Les filtres

 permettent de créer facilement une version courte et une version standard d'un même module.
permettent de créer facilement une version courte et une version standard d'un même module. - Espace insécable⚓
- Caractères spéciaux⚓
Procédure : Insérer un caractère spécial⚓
Cette procédure explique comment insérer un caractère spécial dans le texte (majuscule accentuée, alphabet grecque, symbole, emoji, kaomoji...).
ProcédurePlacez le curseur à l'endroit cible du texte.
Maintenez la touche
⇧ Shiftenfoncée et faites un clic-droit.→ Le menu contextuel natif du navigateur s'affiche.
Sélectionnez
Emoji.Dans la fenêtre qui s'affiche, choisissez l'onglet de votre choix : emoji, kaomoji ou symbole (où vous trouverez les majuscules accentuées et signes de ponctuation, par exemple).
Cliquez sur l'élément de votre choix pour l'insérer à l'endroit de votre curseur dans le texte, puis quittez la fenêtre.
- Lier des items⚓
La grille de saisie permet de lier les items entre eux pour construire le plan d'un document ou pour enrichir son contenu.
Voir aussi - Erreur⚓
Les erreurs sont identifiées par un fond rouge dans la grille de saisie et par l'icône
 .
.Exemple :
Dans cet exemple, l'erreur correspond à un élément obligatoire non renseigné : une balise
Ressourcea été insérée mais aucun item de ressource n'a été lié. Pour corriger cette erreur, il convient de lier un item sur l'cône d'insertion OU de supprimer la balise
OU de supprimer la balise Ressourcesi elle est inutile. - Parcourir les erreurs, conseils...⚓
Les différentes erreurs (
 ) d'un document sont matérialisées par des traits de couleur rouge dans la barre latérale, à droite, de l'item.
) d'un document sont matérialisées par des traits de couleur rouge dans la barre latérale, à droite, de l'item.Passez votre curseur sur un trait pour obtenir des informations sur la nature des erreurs.
Cliquez sur un trait pour sélectionner l'erreur dans le document.
Remarque :
Si une autre option est active :

Conseils,
Parcourirles occurrences d'une recherche textuelle, les liens vers un item ou les commentaires,
Comparer,
alors, cette option prend l'ascendant sur les erreurs dans la barre latérale et les traits changent de couleur et s'adaptent à l'option active.
Truc & astuce :
Les boutons
SuivantetPrécédent, en haut de la barre latérale, permettent de naviguer entre les occurrences trouvées au sein de l'item.
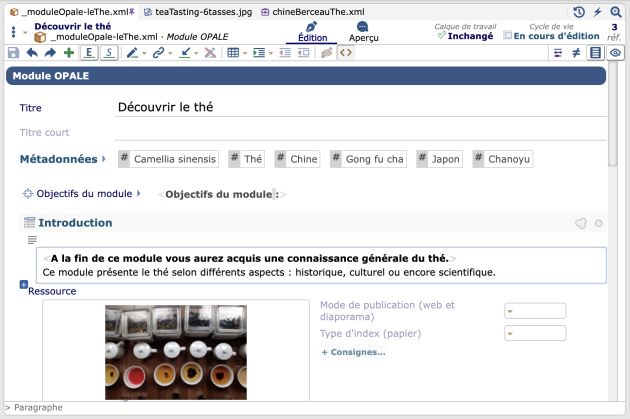
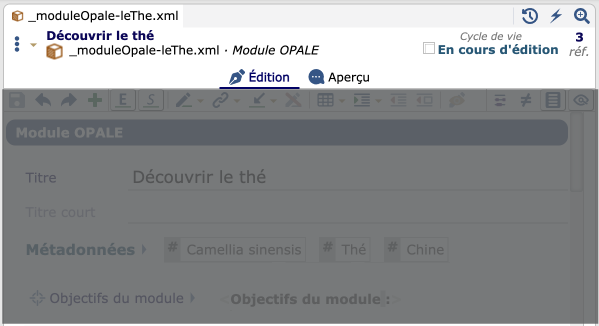

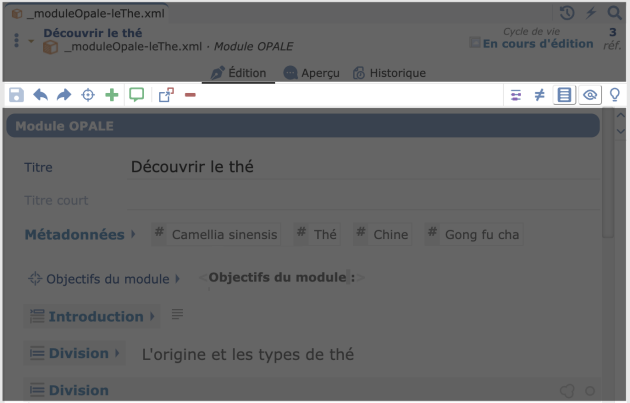
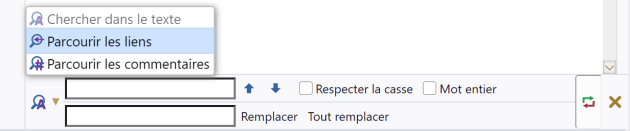
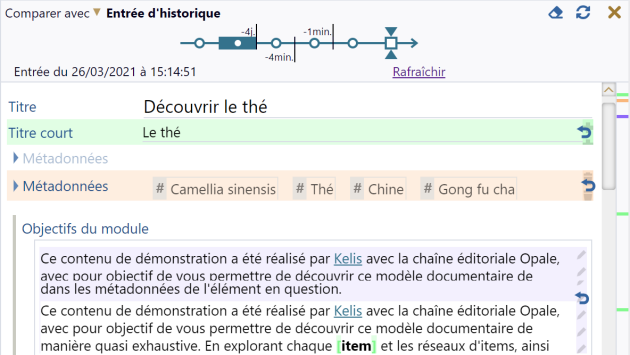
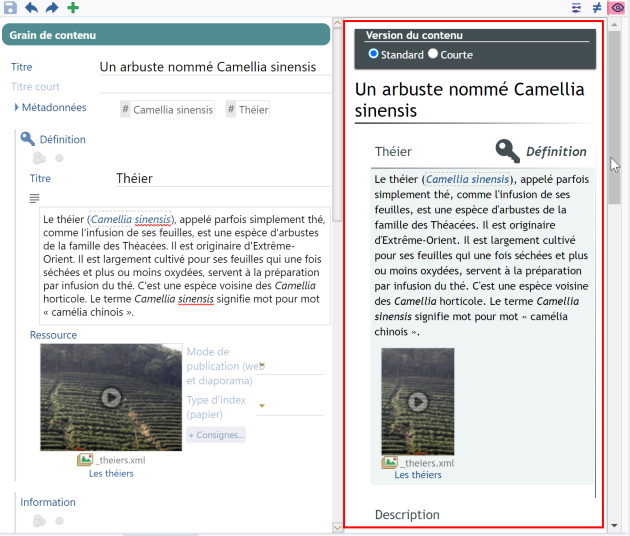
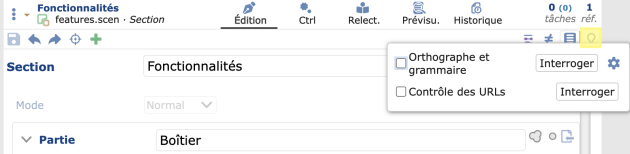
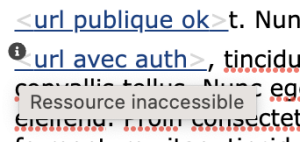
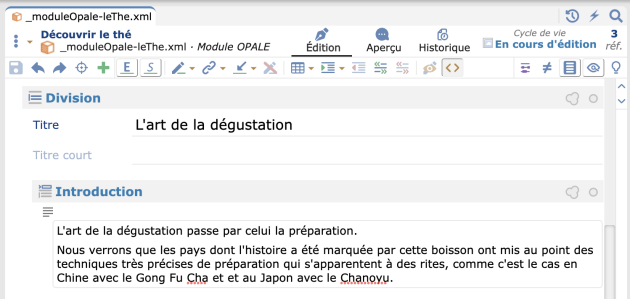
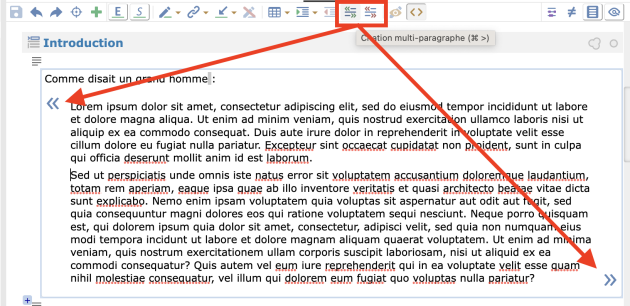

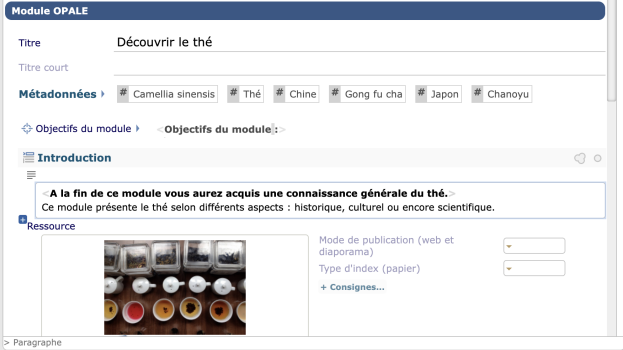
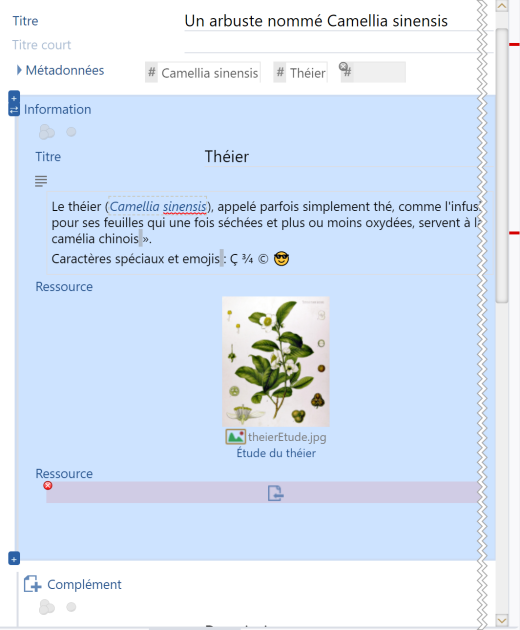
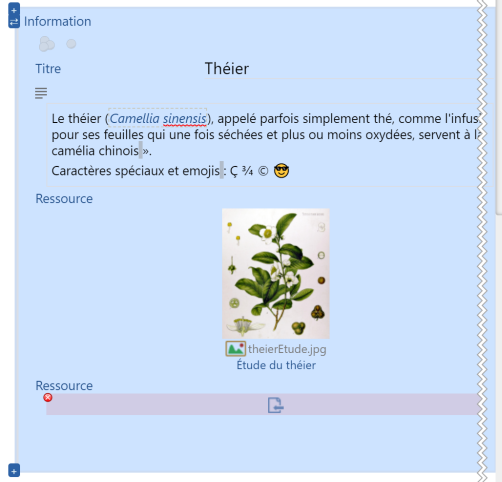
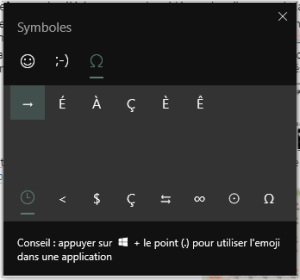
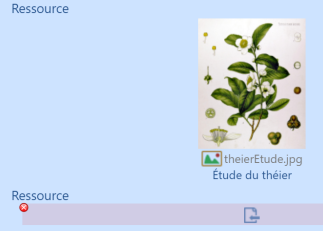
Cette procédure explique comment utiliser la fonction
 Conseils
Conseils Conseils
ConseilsLes familles de conseils disponibles s'affichent.
Interrogeren face de la catégorieOrthographe et grammaire.⚓Les conseils de
LanguageToolapparaissent sur un fond coloré dans la grille de saisie. Conseils...
Conseils...Truc & astuce :
Les boutons
SuivantetPrécédent, en haut de la barre latérale, permettent de naviguer entre les occurrences trouvées au sein de l'item.Une sur-fenêtre explicite l'analyse et propose de remplacer par les bons mots (au clic sur la suggestion) ou d'ignorer ce conseil.