 | Découvrir l'éditeur web |
Ce document accompagne les utilisateurs qui utilisaient encore l'éditeur historique de SCENARI dans leur découverte de l'éditeur web à travers 10 points-clés.
2 modes d'édition⚓
Un nouveau mode d'édition des contenus fait son apparition : le mode plan[1]. Il permet à un rédacteur de travailler focalisé sur le contenu d'un document, en naviguant par le plan uniquement.
Ce mode d'édition devient le mode d'édition par défaut lorsque vous ouvrez un atelier. Il constitue une alternative à l'interface de l'atelier que vous connaissez (dit mode explorateur[2]) qui permet toujours d'accéder simultanément à l'ensemble des documents de l'atelier ainsi qu'à toutes les fonctions avancées de recherche, ré-utilisation,... Le mode plan est idéal pour les débutants ou les personnes n'ayant que de faibles besoins de ré-utilisation de fragments de contenus.
Truc & astuce : En savoir plus⚓
Générer un document⚓
En mode explorateur, la publication[3] des supports se fait désormais dans un volet dédié : ![]() Publications
Publications
Sélectionnez l'item de publication cible depuis ce volet pour accéder à ses générateurs[4].
Cette nouvelle manière d'accéder aux générateurs d'un document remplace la vue Pub. qui était accessible depuis les items de publication dans l'interface classique (depuis le client lourd).
Truc & astuce : En savoir plus⚓
Naviguer entre plusieurs items⚓
Dans l'éditeur web, en mode explorateur, les différents onglets des items ouverts sont affichés en haut de la zone d'édition.
Par ailleurs, un clic-droit sur un onglet permet de Répliquer l'onglet, à droite ou à gauche, pour scinder la zone d'édition en 2 et travailler sur plusieurs items en vis-à-vis.
Truc & astuce : En savoir plus⚓
 Insérer une balise dans un item⚓
Insérer une balise dans un item⚓
Un nouveau bouton-icône fait son apparition dans la barre d'édition : ![]()
Un clic sur ce bouton affiche la liste des balises que vous avez le droit d'insérer dans l'item actif. Sélectionnez le type de balise puis sélectionnez l'endroit où l'insérer parmi les endroits autorisés dans l'item !
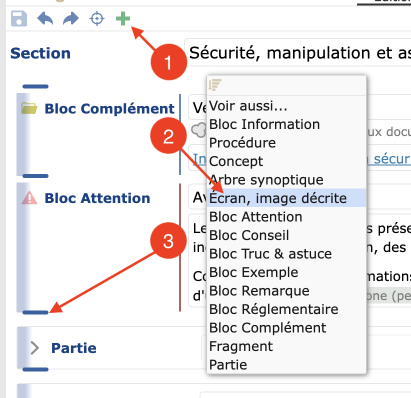
Ce bouton s'avère très pratique quand on découvre une chaine éditoriale car il permet de voir très rapidement les balises pouvant être insérées dans un type d'item donné.
Truc & astuce : En savoir plus⚓
Lier des items par glisser-déposer⚓
Poser des liens vers des items par glisser-déposer est encore plus simple avec SCENARI 6 !
Procédure : Lier un item de l'explorateur par glisser-déposer⚓
Procédure : Importer une ressource multimédia⚓
Cette procédure explique comment importer dans l'item actif, par glisser-déposer, une ressource qui se trouve dans votre explorateur de fichiers et que vous souhaitez intégrer dans votre contenu.
Remarque :
Cette procédure est identique pour les différents types de ressources autorisés par votre atelier (images, vidéos, fichiers PDF, etc.).
- Commencez à glisser-déposer la ressource depuis votre explorateur de fichiers vers la grille de saisie de l'item actif.⚓
Les curseurs d'insertion bleus apparaissent aux endroits où cette ressource peut être liée.
- Relâchez votre glisser-déposer sur le curseur d'insertion de votre choix.⚓
Curseurs horizontaux : tous les types de liens possibles entre 2 balises ou paragraphes.
Curseurs verticaux (flou sur la gauche des balises existantes) : remplacement d'une balise.
Curseur dans le texte : à l'endroit du curseur pour ajouter un lien inline.
Liens existants : les liens existants qui peuvent être remplacés par un lien vers l'item glissé-déposé sont mis en évidence.
Remarque :
Si plusieurs options dans la manière de lier l'item sont disponibles, un menu s'affiche et vous permet de choisir une option.
Si une seule option est disponible alors l'action correspondante est réalisée immédiatement, sans choix de votre part.
La fenêtre d'import d'un fichier s'affiche.
- Cliquez sur
Créer.⚓Remarque :
Si pertinent, vous pouvez d'abord modifier le code de l'item et son emplacement dans l'explorateur
....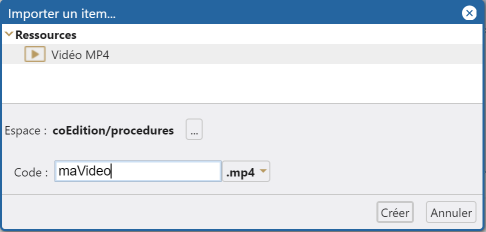
L'image est importée dans l'atelier et liée à l'endroit de votre choix de la grille de saisie de l'item actif.
Copier-coller des liens, des balises (ou les supprimer)⚓
Afficher le plan d'un document⚓
En mode explorateur, le plan d'un document s'affiche via le volet dédié : ![]() Plan
Plan

Truc & astuce : En savoir plus⚓
Rechercher des items⚓
 Une nouvelle fonction de recherche rapide est disponible (presque) partout dans l'éditeur web de SCENARI. Vous n'avez (presque) plus besoin de ranger les items pour les retrouver facilement ; prenez juste soin de bien libeller les codes des items !
Une nouvelle fonction de recherche rapide est disponible (presque) partout dans l'éditeur web de SCENARI. Vous n'avez (presque) plus besoin de ranger les items pour les retrouver facilement ; prenez juste soin de bien libeller les codes des items ! La recherche avancée d'items évolue également : elle repose sur un principe de requêtes qui peuvent être sauvegardées, si elles sont récurrentes. Testez ces fonctions dans le volet
La recherche avancée d'items évolue également : elle repose sur un principe de requêtes qui peuvent être sauvegardées, si elles sont récurrentes. Testez ces fonctions dans le volet  Recherche d'items
Recherche d'items
Truc & astuce : En savoir plus⚓
Afficher le réseau des items⚓
Il est possible de :
Visualiser les parents directs (items référençants) de l'item actif depuis son en-tête :
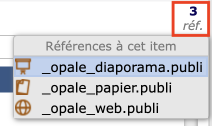
Analyser le réseau complet, ascendant et descendant, d'un item depuis l'onglet dédié :
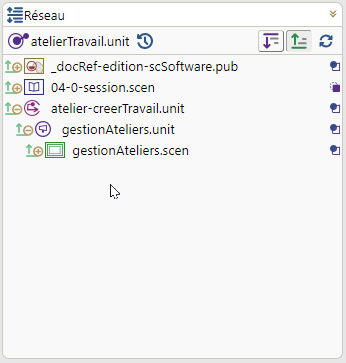
Retrouver les items orphelins[5] à l'aide du moteur de recherche.
Truc & astuce : En savoir plus⚓
Nouveaux raccourcis⚓
Procédure : Insérer une espace insécable⚓
Placez le curseur à l'endroit cible.
Tapez
Shift + Barre d'espacesur votre clavier.
Procédure : Créer une liste à l'aide des raccourcis⚓
Lorsque vous commencez une ligne par : - * ou 1. , le type de liste associé à ce raccourci est automatiquement inséré quand vous tapez sur la Barre d'espace.
Exemples :
- liste à puces " - "
liste à puces " * "
liste ordonnée " 1. "
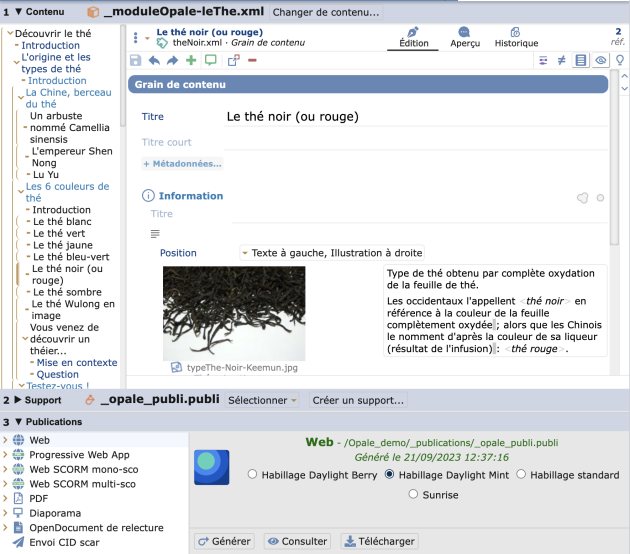
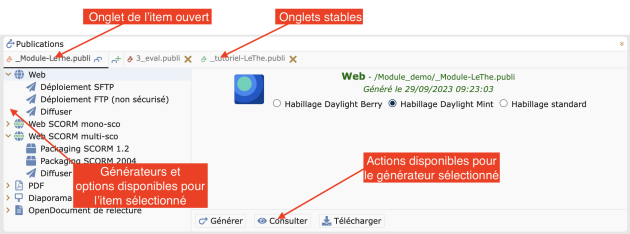
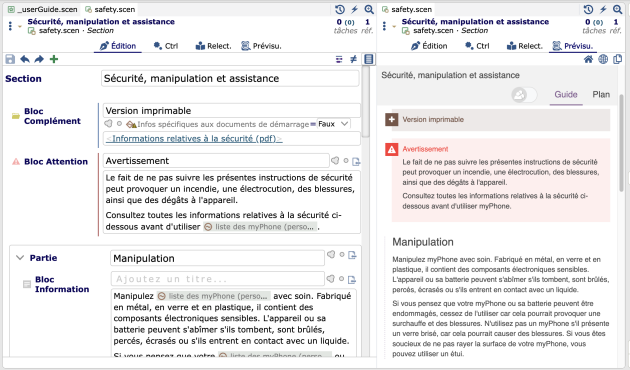
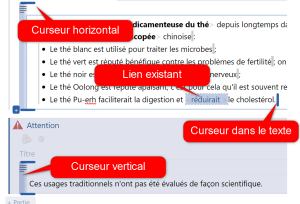
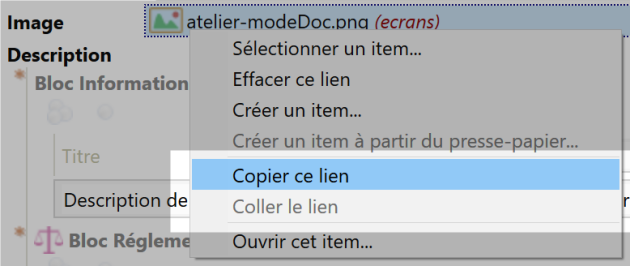
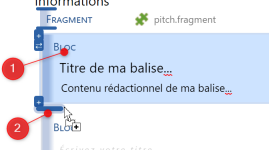
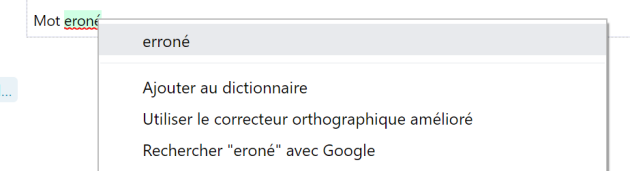
Cette procédure explique comment utiliser le glisser-déposer pour lier un item de l'explorateur dans l'item actif.
Les curseurs d'insertion bleus apparaissent aux endroits où cet item peut être lié.
Remarque :
Vous pouvez aussi glisser-déposer un onglet d'item ouvert, un favori, un résultat de recherche, etc.
Réglementaire : Lien dans la grille de saisie⚓
Pour construire le plan du document ou l'enrichir avec un élément de contenu ou une ressource :
Curseurs horizontaux : insertion d'une nouvelle balise. Concrètement, cette action insère la balise permettant de lier un item à l'aide d'une icône d'insertion en même temps qu'elle crée le lien vers l'item.
en même temps qu'elle crée le lien vers l'item.
Curseurs verticaux (flou sur la gauche des balises existantes) : remplacement d'une balise.
Liens existants : les liens existants qui peuvent être remplacés par un lien vers l'item glissé-déposé sont mis en évidence.
Remarques :
Si plusieurs options dans la manière de lier l'item sont disponibles, un menu s'affiche et vous propose :
(Lien): pour insérer un lien vers l'item externe.(Internaliser le contenu): pour copier, de manière internalisée, le contenu de l'item externe.Si une seule option est disponible alors l'action correspondante est réalisée immédiatement, sans choix de votre part.
Réglementaire : Lien dans le texte riche⚓
Pour ajouter un renvoi, une référence ou enrichir le contenu avec une ressource :
Curseur dans le texte : à l'endroit du curseur pour ajouter un lien inline.
Curseurs horizontaux : tous les types de liens possibles entre 2 balises ou paragraphes.
Curseurs verticaux (flou sur la gauche des balises existantes) : remplacement d'une balise.
Liens existants : les liens existants qui peuvent être remplacés par un lien vers l'item glissé-déposé sont mis en évidence.
Remarques :
Si plusieurs options dans la manière de lier l'item sont disponibles, un menu s'affiche et vous permet de choisir une option.
Si une seule option est disponible alors l'action correspondante est réalisée immédiatement, sans choix de votre part.