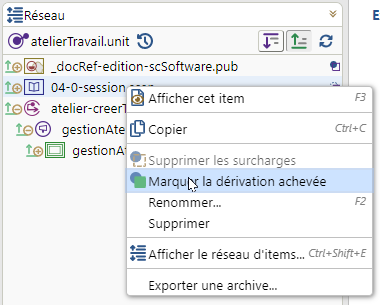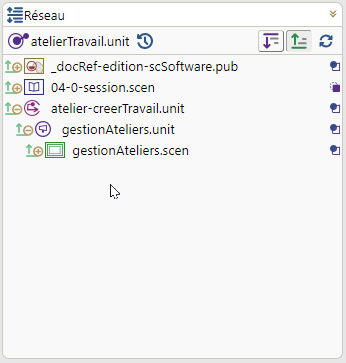Réseau des items
- Item analysé⚓
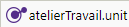
Racine du réseau d'items[1] affiché.
Analyser un autre item...⚓
Faites un clic-droit sur l'item analysé et sélectionnez
 Sélection rapide...
Sélection rapide...OU,
Glissez-déposer l'item de votre choix pour l'analyser.
- Historique⚓

Cliquez sur le bouton
 Historique
Historique - Réseau ascendant ou réseau descendant⚓

Cliquez sur le bouton correspondant au réseau que vous souhaitez analyser :
 Réseau descendant (items enfants, référencés par cet item)
Réseau descendant (items enfants, référencés par cet item) Réseau ascendant (items parents, qui qui référencent cet item)
Réseau ascendant (items parents, qui qui référencent cet item)
- Rafraîchir⚓

Cliquez sur le bouton
 Rafraîchir
RafraîchirRéseau. - Réseau analysé⚓
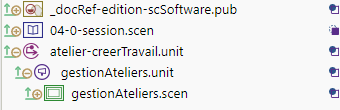
Visualisez le réseau ascendant ou descendant de l'item sélectionné.
Les boutons
+et-vous permettent d'afficher ou masquer les items ascendants (ou descendants) du niveau supérieur (ou inférieur).
Exemple :
Dans cet exemple,
gestionAteliers.scenest l'ascendant degestionAteliers.unitqui est lui même ascendant deatelier-creerTravail.unit, lui même ascendant direct de l'item analysé (atelierTravail.unit). - Actions sur les items du réseau⚓
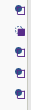
Dans certains contextes spécifiques (atelier calque de travail, calque de dérivation, modèle documentaire intégrant un cycle de vie...), les options des fonctions avancées sont accessibles au clic-droit sur les items du réseau analysé.
Exemple :
Dans cet exemple, d'un atelier calque de dérivation, il est possible de gérer la surcharge des items via le menu contextuel (clic-droit).