Liens entre items
En fonction de son type, l'item en cours d'édition peut permettre de lier d'autres items (pour construire le plan du document, pour ajouter un renvoi ou une référence, pour enrichir le contenu à l'aide d'une ressource multimédia, etc.). Cette section de la documentation présente les différentes manières de créer des liens vers d'autres items.
Procédure : Lier un item à partir d'une icône d'insertion  ⚓
⚓
Procédure : Lier un item dans le texte à l'aide des menus⚓
Cette procédure explique comment lier un item dans le texte riche[2]. En fonction du type de lien ajouté, cela permet de créer un renvoi interne, de proposer une référence[3] ou d'enrichir le contenu avec une ressource multimédia.
- Placez votre curseur dans un bloc de texte riche, à l'endroit où vous souhaitez lier un item.⚓
- Dans la barre d'édition, sélectionnez le type de lien que vous souhaitez ajouter.⚓
Remarque : Types de liens autorisés⚓
Les types de liens pouvant être ajoutés dépendent du modèle documentaire.
Exemple : Exemples⚓
 / Glossaire
/ Glossaire / Renvoi vers...
/ Renvoi vers... / Illustration
/ Illustration
La liste des items pouvant être liés s'affiche.
- Cliquez sur l'item cible dans la liste pour le sélectionner.⚓
Complément : Si l'item n'existe pas...⚓
Cliquez sur
 pour créer un nouvel item, puis :
pour créer un nouvel item, puis :Sélectionnez le type d'item à créer (parmi les types autorisés et proposés dans la fenêtre).
Si besoin, cliquez sur
▾à droite du champEspacepour choisir un autre endroit de l'explorateur où ranger l'item.Si besoin, modifiez le code[1] de l'item pour nommer autrement l'item dans l'explorateur.
Cliquez sur
Créer.
- Résultat
L'item sélectionné est lié à l'endroit de votre choix.
Détails
Exemple
Remarques
Lien textuel
Une mise en forme particulière permet de repérer le lien.
Par défaut, le lien prend le nom de l'item lié ; il est possible de le modifier.
Une définition ou un renvoi vers un item contenu.
Il est possible de sélectionner du texte avant de réaliser cette procédure pour poser le lien sur ce texte.
Lien entre 2 mots ou paragraphes
Un aperçu de l'item est visible à l'endroit du lien.
Une image ou une formule mathématique
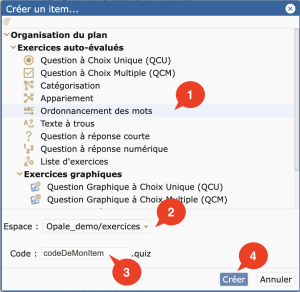
Cette procédure explique comment lier un item à un autre item à l'aide d'une icône d'insertion .
.
Les icônes d'insertion présentes dans la grille de saisie d'un item permettent de lier d'autres items afin de construire le plan du document ou de l'enrichir avec un élément de contenu ou une ressource.
La liste des items pouvant être liés s'affiche.
Remarque : Types d'items autorisés⚓
Les types d'items pouvant être liés dépendent de la balise à laquelle appartient l'icône d'insertion.
Les types d'items autorisés s'affichent en sur-fenêtre au survol de la souris sur une icône d'insertion.
Complément : Si l'item n'existe pas...⚓
Cliquez sur pour créer un nouvel item, puis :
pour créer un nouvel item, puis :
Sélectionnez le type d'item à créer (parmi les types autorisés et proposés dans la fenêtre).
Si besoin, cliquez sur
▾à droite du champEspacepour choisir un autre endroit de l'explorateur où ranger l'item.Si besoin, modifiez le code[1] de l'item pour nommer autrement l'item dans l'explorateur.
Cliquez sur
Créer.L'item sélectionné est lié ; son code et son nom s'affichent à la place de l'icône d'insertion.