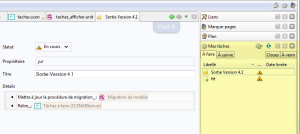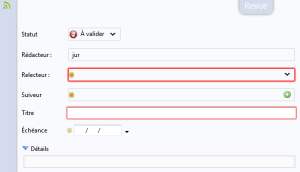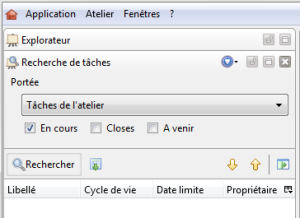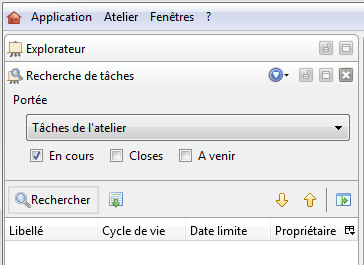Tâches à faire (SCENARIserver)⚓
Cette partie de la documentation vous présente la fonctionnalité Tâches de l'application et regroupe les procédures relatives à cette fonctionnalité.
Tâches à faire ?⚓
ConceptTâche(s)⚓
Tâche à faire
L'application intègre un système de gestion des tâches à faire. Cette fonctionnalité vous permet de créer des tâches, de les lier à des items, d'attribuer une date d'échéance, de suivre une tâche, de la modifier, de la compléter, de la clore ou de la ré-ouvrir ; tout cela dans le but d'organiser le travail de production.
Vous pouvez créer des tâches pour vous même (PostIt) et vous pouvez attribuer des tâches aux autres utilisateurs de l'application pour les charger d'une opération (Revue).
Une tâche permet d'identifier les utilisateurs impliqués dans cette action (rédacteur, relecteur, suiveur), le travail à réaliser, les items concernés et l'état d'avancement (en cours/close...).
Chaque utilisateur peut voir les tâches qui le concerne dans un élément d'interface, intitulé Mes tâches et qui s'affiche dans le volet de droite de l'application ainsi que dans le bandeau de gestion des items liés à une tâche.
RemarqueDétails⚓
Une tâche peut contenir, en fonction de son type, les informations suivantes :
Le Propriétaire ou Rédacteur, la personne qui a créé la tâche et qui doit la réaliser (champ rempli automatiquement à partir de l'identifiant du créateur) ;
Le Relecteur, la personne qui doit relire le contenu créé ou modifié ;
Le (ou les) Suiveur(s), personnes qui verront cette tâche lorsqu'elles seront connectées à l'application et pourront ainsi suivre pas à pas un processus (de rédaction, de validation, de relecture...) ;
Le titre de la tâche ;
Le statut de la tâche (
en cours,planifiée,à modifier,à valider,à clôre,terminée) ;Les détails (= description) de la tâche, où il est possible de lier un ou plusieurs items ;
L'échéance (= date limite) ;
Un fil de commentaires composé des divers commentaires que peuvent laisser les utilisateurs à la suite de la description de la tâche.
ComplémentOnglets de l'élément Mes Tâches⚓
L'élément d'interface Mes tâches est composé de 4 onglets dans lesquels sont rangées les tâches en fonction de leur statut et du rôle qui vous est attribué sur cette tâche.
Les onglets des tâches sont :
A faire, pour les tâches en cours dont vous êtes responsableA suivre, pour les tâches qui vous concernent mais dont aucune action de votre part n'est requise pour le moment (cette tâche repassera éventuellement dans l'ongletA faireau moment où vous devrez intervenir).Closes, pour les tâches qui ont été réalisées et validées.A venir, pour lesPostItplanifiés pour plus tard. Ces tâches repasseront dans l'ongletA faireau moment de leur date de planification.
Types de tâches⚓
Les types de tâches disponibles dans Dokiel sont les suivants :

Post-itTâche n'impliquant qu'un utilisateur, dont le créateur est le
Propriétaire. LePost-itest destiné à être utilisé à la manière d'un pense-bête ou d'une ToDo List.
RevueTâche créée par un utilisateur (qui est automatiquement le
Rédacteurde laRevue) pour faire relire ou valider son travail par unRelecteur. Un ou plusieursSuiveurspeuvent éventuellement être ajoutés.
Statuts d'une tâche⚓
Type de tâche | Statut de la tâche | Informations sur le statut |
|---|---|---|
|
| Permet de placer la tâche dans l'onglet |
| Permet de placer la tâche dans l'onglet | |
|
| Permet au Permet au |
| Permet au | |
| Permet au | |
| Permet d'envoyer la tâche dans l'onglet |
Afficher l'élément Mes tâches⚓
ProcédureAfficher les Tâches⚓
Ouvrir une tâche⚓
Réglementaire
Vous avez plusieurs manières d'accéder aux informations d'une tâche :
À partir de l'élément
Mes tâches:À des fins d'information :
Lorsque vous sélectionnez une tâche de la liste, en cliquant une fois sur son nom, un résumé de la tâche s'affiche en bas de l'élément d'interface
Mes tâches, ainsi que l'historique des modifications de celle-ci.À des fins de modification :
En double-cliquant sur le nom d'une tâche de la liste, vous affichez cette tâche dans la zone d'édition. Cela vous permet, notamment, de modifier ou compléter cette tâche.
À partir d'un item lié à une tâche :
Lorsqu'un item est lié à une tâche (sauf pour les tâches
ClosesetA venir), un lien vers cette tâche est ajouté dans le bandeau de gestion de cet item :Au survol de la souris, le lien vers la tâche associée présente les informations principales de cette tâche.
En double-cliquant sur ce lien, vous affichez la tâche liée dans la zone d'édition.
Utilisation des Tâches⚓
Création et modification d'une tâche⚓
Création d'une tâche⚓
ProcédureCréer une tâche⚓
RemarquePré-requis⚓
Affichez l'élément d'interface Mes Tâches dans le volet de droite de l'application.
Pour savoir comment afficher les Tâches : Tâches à faire
Vous trouverez ci-dessous les informations à connaître pour créer une tâche :
Cliquez sur l'icône

Nouvelle tâchede l'élémentMes Tâches, à droite de la fenêtre de l'application.La liste des types de tâches que vous pouvez créer s'affiche.
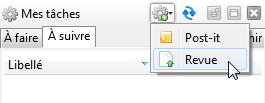
Cliquez sur le type de tâche que vous souhaitez créer.
Une nouvelle tâche s'ouvre dans la zone d'édition.
La rubrique
RédacteurouPropriétaireest renseignée automatiquement grâce à votre identifiant.ExempleExemple avec une tâche du type
Revue⚓
Modifiez le statut de la tâche, si c'est pertinent.
Sélectionnez le
Relecteurde la tâche (la personne qui doit relire ou valider votre travail).Détails⚓
Pour sélectionner un utilisateur :
Cliquez sur la flèche
 , à droite de la rubrique
, à droite de la rubrique Relecteur.La liste des utilisateurs de l'application s'affiche.
Cliquez sur le nom d'un utilisateur pour le définir comme relecteur.
Pour supprimer un utilisateur :
Cliquez sur l'icône
 qui se trouve avant le nom de l'utilisateur.
qui se trouve avant le nom de l'utilisateur.Le cas échéant, répétez l'opération précédente pour définir le (ou les)
Suiveur(s)de la tâche.Saisissez le titre de la tâche.
Le titre de la tâche apparaîtra dans :
l'élément
Mes tâchesdes utilisateurs concernés par cette tâche,le bandeau de gestion des items liés à cette tâche,
les résultats de recherche de tâches.
Éventuellement, définissez une date d'échéance.
Détails⚓
Pour définir la date d'échéance d'une tâche :
Cliquez sur la flèche
 , à droite de la rubrique
, à droite de la rubrique Échéance.Un calendrier s'affiche.
Cliquez sur un jour du calendrier pour le sélectionner comme date d'échéance.
Pour supprimer la date d'échéance d'une tâche :
Cliquez sur l'icône
 de la rubrique
de la rubrique Échéance.La date d'échéance est supprimée.
RemarqueInformations sur la date limite⚓
Lorsque la date limite d'exécution d'une tâche est atteinte ou dépassée, en guise d'alerte, le nom de cette tâche s'affiche en rouge (dans l'élément
Mes Tâcheset dans le bandeau de gestion des items associés à cette tâche), tant que cette tâche n'est pas close.Saisissez la description de la tâche dans la rubrique
Détails.En plus des explications que vous pouvez saisir dans les
Détailsd'une tâche, vous pouvez lier des items à cette tâche.Pour lier un item à une tâche :
Affichez la tâche en question dans la zone d'édition.
Glissez-déposez l'icône d'un item depuis l'explorateur vers la rubrique
Détailsde la tâche.Le nom de l'item et son icône apparaissent dans la rubrique
Détailsde la tâche.Exemple :
Lier un item à une tâche a deux conséquences :
Cliquez sur
 pour enregistrer la tâche.
pour enregistrer la tâche.Lorsque la tâche est enregistrée, la rubrique
Fil de commentaire, qui permet de lire et d'écrire des commentaires à la suite d'une tâche, est disponible dans sa grille de saisie.
Modification d'une tâche⚓
ProcédureModifier / Compléter une tâche⚓
Cette procédure vise surtout à vous expliquer comment utiliser le fil de commentaires qui apparaît lorsqu'une tâche est enregistrée.
Pour savoir comment modifier les autres rubriques d'une tâche que vous pouvez continuer à modifier, il vous suffit d'ouvrir la tâche en question dans la zone d'édition et de vous référez à la partie de la documentation relative à la création d'une tâche : Créer une tâche
Vous avez ouvert une tâche existante dans la zone d'édition.
Actions à connaître :
Plier / Déplier les rubriques :
Utilisez les flèches situées à gauche des rubriques
Détails,Fil de commentaires,Ajouter un commentairepour plier ou déplier ces rubriques : indique qu'une rubrique est pliée ; cliquez dessus pour la déplier.
indique qu'une rubrique est pliée ; cliquez dessus pour la déplier. indique qu'une rubrique est dépliée ; cliquez dessus pour la replier.
indique qu'une rubrique est dépliée ; cliquez dessus pour la replier.
Par exemple, lorsque le
Fil de commentairesest plié, cliquez sur pour le déplier. Le fil des commentaire s'affiche par ordre chronologique. À l'inverse, cliquez sur
pour le déplier. Le fil des commentaire s'affiche par ordre chronologique. À l'inverse, cliquez sur  pour le replier.
pour le replier.Ajouter un commentaire :
Cliquez dans la rubrique
Ajouter un commentaire.Saisissez votre commentaire (vous pouvez y lier des items par un glisser-déposer).
Cliquez sur
 pour enregistrer votre commentaire.
pour enregistrer votre commentaire.
Changer le statut d'une tâche⚓
Vous pouvez modifier le statut d'une tâche afin, par exemple, de :
demander sa validation,
demander des corrections,
la planifier,
la clore,...
ProcédureChanger le statut d'une tâche⚓
Vous avez ouvert une tâche existante dans la zone d'édition.
Cliquez sur la flèche
 à droite du statut de la tâche.
à droite du statut de la tâche.La liste des statuts disponibles pour cette tâche s'affiche.
Remarque
La liste des statuts disponibles est contextuelle. Elle est relative au statut actuel de la tâche.
Par exemple, si le statut de la tâche est
En cours, vous devrez changer pourA valideravant de pouvoir choisir le statutClose.Par ailleurs, l'attribution de certains statuts peut dépendre des autorisations accordées aux utilisateurs.
Cliquez sur le statut que vous souhaitez attribuer à la tâche.
Cliquez sur
 pour enregistrer votre modification.
pour enregistrer votre modification.Le statut de la tâche est modifié.
Suppression d'un tâche⚓
ProcédureSupprimer une tâche⚓
Cette procédure explique comment supprimer une tâche.
Vous avez ouvert une tâche existante dans la zone d'édition.
Cliquez sur l'icône

Supprimer, en haut à gauche de la grille de saisie de la tâche.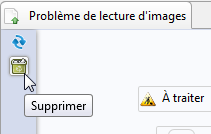
La fenêtre
Suppression définitives'affiche :
Cliquez sur
Supprimer.La tâche est supprimée.
Recherche de tâches⚓
ProcédureAfficher le moteur de recherche des tâches⚓
L'application intègre un moteur de recherche de tâches qui permet de retrouver toutes les tâches enregistrées sur l'atelier, en fonction de leur statut ou des utilisateurs / groupes concernés.
ProcédureEffectuer une recherche de tâches⚓
Pour effectuer une recherche de tâches, procédez comme suit :
Affichez le moteur de recherche des tâches.
Choisissez la portée de la recherche.
Explications⚓
Pour modifier la portée de la recherche, cliquez sur
 , à droite de la portée affichée.
, à droite de la portée affichée.Portées disponibles :
Tâches de l'atelier
permet d'effectuer une recherche parmi toutes les tâches existantes de l'atelier, avec comme critères :
En coursClosesA venirTâches des utilisateurs
permet de rechercher les tâches auxquelles les utilisateurs de l'atelier sélectionné (et éventuellement les groupes ou les membres) sont liés.
Cochez le (ou les)
statut(s)que vous souhaitez définir comme critères de recherche.Le cas échéant, sélectionnez les utilisateurs liés aux tâches que vous recherchez et choisissez d'étendre ou non la recherche aux
groupesou auxmembres.RemarqueConseils d'utilisation⚓
Cliquez sur
 pour ajouter un utilisateur à la liste.
pour ajouter un utilisateur à la liste.Un menu déroulant s'affiche, sélectionnez les utilisateurs que vous souhaitez ajouter à la liste. Le nom des utilisateurs ajoutés à la liste s'affiche en italique dans le menu déroulant.
Cliquez de nouveau sur
 pour fermer le menu déroulant des utilisateurs.
pour fermer le menu déroulant des utilisateurs.Au survol de la souris sur le nom d'un utilisateur de la liste, cliquez sur la croix
Xpour supprimer cet utilisateur de la liste.Exemple :

Cliquez sur
 pour supprimer tous les utilisateurs ajoutés à la liste.
pour supprimer tous les utilisateurs ajoutés à la liste.Cochez les
catégoriesauxquelles vous souhaitez étendre votre recherche.
ComplémentExplications complémentaires⚓
+ groupes: permet d'étendre la recherche aux tâches affectées aux groupes auxquels appartiennent les utilisateurs sélectionnés.Par exemple, si je sélectionne Prénom Nom dans Utilisateurs et que je coche
+ groupes, la recherche affichera aussi les tâches qui sont affectées au(s) groupe(s) au(x)quel(s) appartient Prénom Nom.+ membres: permet d'étendre la recherche aux tâches affectées aux membres du groupe sélectionné.Par exemple, si je sélectionne le groupe Rédac-chefs dans Utilisateurs et que je coche
+ Membres, la recherche affichera les tâches affectées au groupe Rédac-chefs ET celles affectées à ses membres.
Cliquez sur

Rechercher.Les résultats de la recherche s'affichent en bas du moteur de recherche.