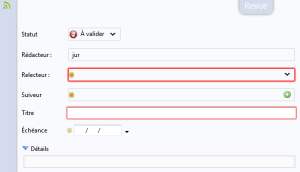Création et modification d'une tâche⚓
Création d'une tâche⚓
ProcédureCréer une tâche⚓
RemarquePré-requis⚓
Affichez l'élément d'interface Mes Tâches dans le volet de droite de l'application.
Pour savoir comment afficher les Tâches : Tâches à faire
Vous trouverez ci-dessous les informations à connaître pour créer une tâche :
Cliquez sur l'icône

Nouvelle tâchede l'élémentMes Tâches, à droite de la fenêtre de l'application.La liste des types de tâches que vous pouvez créer s'affiche.
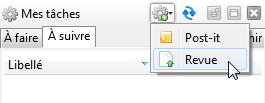
Cliquez sur le type de tâche que vous souhaitez créer.
Une nouvelle tâche s'ouvre dans la zone d'édition.
La rubrique
RédacteurouPropriétaireest renseignée automatiquement grâce à votre identifiant.ExempleExemple avec une tâche du type
Revue⚓
Modifiez le statut de la tâche, si c'est pertinent.
Sélectionnez le
Relecteurde la tâche (la personne qui doit relire ou valider votre travail).Détails⚓
Pour sélectionner un utilisateur :
Cliquez sur la flèche
 , à droite de la rubrique
, à droite de la rubrique Relecteur.La liste des utilisateurs de l'application s'affiche.
Cliquez sur le nom d'un utilisateur pour le définir comme relecteur.
Pour supprimer un utilisateur :
Cliquez sur l'icône
 qui se trouve avant le nom de l'utilisateur.
qui se trouve avant le nom de l'utilisateur.Le cas échéant, répétez l'opération précédente pour définir le (ou les)
Suiveur(s)de la tâche.Saisissez le titre de la tâche.
Le titre de la tâche apparaîtra dans :
l'élément
Mes tâchesdes utilisateurs concernés par cette tâche,le bandeau de gestion des items liés à cette tâche,
les résultats de recherche de tâches.
Éventuellement, définissez une date d'échéance.
Détails⚓
Pour définir la date d'échéance d'une tâche :
Cliquez sur la flèche
 , à droite de la rubrique
, à droite de la rubrique Échéance.Un calendrier s'affiche.
Cliquez sur un jour du calendrier pour le sélectionner comme date d'échéance.
Pour supprimer la date d'échéance d'une tâche :
Cliquez sur l'icône
 de la rubrique
de la rubrique Échéance.La date d'échéance est supprimée.
RemarqueInformations sur la date limite⚓
Lorsque la date limite d'exécution d'une tâche est atteinte ou dépassée, en guise d'alerte, le nom de cette tâche s'affiche en rouge (dans l'élément
Mes Tâcheset dans le bandeau de gestion des items associés à cette tâche), tant que cette tâche n'est pas close.Saisissez la description de la tâche dans la rubrique
Détails.En plus des explications que vous pouvez saisir dans les
Détailsd'une tâche, vous pouvez lier des items à cette tâche.Pour lier un item à une tâche :
Affichez la tâche en question dans la zone d'édition.
Glissez-déposez l'icône d'un item depuis l'explorateur vers la rubrique
Détailsde la tâche.Le nom de l'item et son icône apparaissent dans la rubrique
Détailsde la tâche.Exemple :
Lier un item à une tâche a deux conséquences :
Cliquez sur
 pour enregistrer la tâche.
pour enregistrer la tâche.Lorsque la tâche est enregistrée, la rubrique
Fil de commentaire, qui permet de lire et d'écrire des commentaires à la suite d'une tâche, est disponible dans sa grille de saisie.
Modification d'une tâche⚓
ProcédureModifier / Compléter une tâche⚓
Cette procédure vise surtout à vous expliquer comment utiliser le fil de commentaires qui apparaît lorsqu'une tâche est enregistrée.
Pour savoir comment modifier les autres rubriques d'une tâche que vous pouvez continuer à modifier, il vous suffit d'ouvrir la tâche en question dans la zone d'édition et de vous référez à la partie de la documentation relative à la création d'une tâche : Créer une tâche
Vous avez ouvert une tâche existante dans la zone d'édition.
Actions à connaître :
Plier / Déplier les rubriques :
Utilisez les flèches situées à gauche des rubriques
Détails,Fil de commentaires,Ajouter un commentairepour plier ou déplier ces rubriques : indique qu'une rubrique est pliée ; cliquez dessus pour la déplier.
indique qu'une rubrique est pliée ; cliquez dessus pour la déplier. indique qu'une rubrique est dépliée ; cliquez dessus pour la replier.
indique qu'une rubrique est dépliée ; cliquez dessus pour la replier.
Par exemple, lorsque le
Fil de commentairesest plié, cliquez sur pour le déplier. Le fil des commentaire s'affiche par ordre chronologique. À l'inverse, cliquez sur
pour le déplier. Le fil des commentaire s'affiche par ordre chronologique. À l'inverse, cliquez sur  pour le replier.
pour le replier.Ajouter un commentaire :
Cliquez dans la rubrique
Ajouter un commentaire.Saisissez votre commentaire (vous pouvez y lier des items par un glisser-déposer).
Cliquez sur
 pour enregistrer votre commentaire.
pour enregistrer votre commentaire.