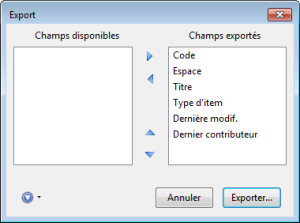ProcédureExporter des résultats de recherche dans un fichier CSV⚓
Concrètement, il s'agit de télécharger sur votre ordinateur un tableau au format .csv dont les lignes contiendront les informations relatives aux items des résultats de recherche.
Vous avez la possibilité de définir les informations contenues par ce fichier parmi les champs disponibles :
Code
Espace
Titre
Type de l'item
Dernière modif.
Dernier contributeur
RemarqueExport CSV & état des items⚓
Dans le cas d'un atelier brouillon, l'export CSV permet d'exporter l'état des items. Ce dernier apparaît alors en anglais. Ci-dessous le tableau de correspondance anglais-français de ces termes.
Icône | Anglais | Français |
|---|---|---|
| Not overriden | Inchangés |
| Overriden | Modifiés |
| Created | Crées |
| Erased | Supprimés |
Avant de réaliser un export des résultats de recherche, assurez-vous que les critères définis dans le moteur de recherche correspondent à l'export que vous souhaitez réaliser.
Cliquez sur l'icône
 en bas du moteur de recherche.
en bas du moteur de recherche.Définissez les champs que vous souhaitez exporter et leur ordre.
RéglementaireDéfinir les champs exportés⚓
Cliquez sur un champ pour le sélectionner.
Utilisez les flèches
 et
et  pour choisir de l'exporter ou pas :
pour choisir de l'exporter ou pas :À gauche
À droite
Les champs disponibles, non exportés
Les champs exportés
RéglementaireDéfinir l'ordre des champs⚓
Cliquez sur un champ pour le sélectionner.
Utilisez les flèches
 et
et  pour définir l'ordre d'export des champs :
pour définir l'ordre d'export des champs :En haut
En bas
Le champ qui sera le premier de la liste dans le fichier exporté
Le champ qui sera le dernier de la liste dans le fichier exporté
Truc & astuceChamp Dernière modif.⚓
Lorsque vous sélectionnez le champ
Dernière modif., vous pouvez paramétrer plus en détails (à l'aide des menus déroulants) les informations exportés pour ce champ :Format de la date,
Format de l'heure,
Localisation.
Truc & astuceEnregistrer / Supprimer les paramètres d'un export⚓
Afin de gagner du temps, vous pouvez enregistrer les paramètres des exports que vous réalisez régulièrement.
Pour enregistrer les paramètres d'un export :
Définissez les paramètres d'export (champs et ordre des champs) que vous souhaitez enregistrer.
Cliquez sur l'icône
 , en bas de la fenêtre
, en bas de la fenêtre Export.Un menu déroulant s'affiche.
Cliquez sur
Enregistrer cet export.La fenêtre
Nom de l'exports'affiche.Saisissez le nom que vous souhaitez donner à cet export.
Le nom donné à l'export doit être suffisamment explicite pour être compris sans ambiguïté.
Cliquez sur
OK.L'export est ajouté à la liste des exports qui s'affiche quand vous cliquez sur l'icône
 de la fenêtre
de la fenêtre Export.
Pour supprimer les paramètres enregistrés d'un export :
Cliquez sur l'icône
 , en bas de la fenêtre
, en bas de la fenêtre Export.Un menu déroulant s'affiche.
Cliquez sur
Supprimer un export.La liste des exports enregistrés s'affiche.
Cliquez sur le nom de l'export que vous souhaitez supprimer.
L'export est supprimé de la liste des exports.
Truc & astuceUtiliser des paramètres d'export enregistrés⚓
Pour utiliser des paramètres d'export enregistrés :
Cliquez sur l'icône
 , en bas de la fenêtre
, en bas de la fenêtre Export.Un menu déroulant s'affiche.
Cliquez sur le nom de l'export enregistré que vous souhaitez utiliser.
Les paramètres (champs et ordre des champs) de la fenêtre
Exportsont modifiés en conséquence.
Cliquez sur
Exporter...Une fenêtre d'exploration de votre disque dur s'affiche.
Sélectionnez l'endroit de votre disque dur où vous souhaitez enregistrer le fichier.
Choisissez le nom que vous souhaitez donner au fichier.
Attention
Ne modifiez pas l'extension qui suffixe le fichier (
.csv) ou le type de fichier ; dans le cas contraire, le fichier exporté serait inexploitable.Cliquez sur
Enregistrer.Le fichier est enregistré sur votre disque dur avec le nom que vous lui avez donné.
Truc & astuce
Lorsque vous ouvrez ce fichier, si l'application vous le propose, veillez à utiliser l'encodage
Unicode (UTF-8).