Créer un atelier à partir d'une archive (et migrer ses contenus)
RemarqueMigration de modèle⚓
Cette fonctionnalité permet d'exécuter les migrations de contenu dans le cas d'un transfert d'ateliers entre deux environnements de production et des versions différentes du modèle (Dokiel3 ou + vers Dokiel4.2).
AttentionImportant⚓
Cette manière de créer un atelier ne remplace pas l'installation préalable, par vos soins, du modèle documentaire[3] (wsppack[4]) cible (Dokiel4.2) dans l'environnement Scenari. En revanche, cela simplifie le paramétrage de l'atelier à la création et évite une procédure supplémentaire d'import de l'archive de contenus.
ExempleExemple⚓
Cette procédure s'appuie sur l'exemple d'une migration de Dokiel 4.1 vers Dokiel 4.2.
Depuis la fenêtre de démarrage de l'application, cliquez sur la flèche
 à droite du bouton
à droite du bouton 
Ajouter.Un menu déroulant s'affiche.
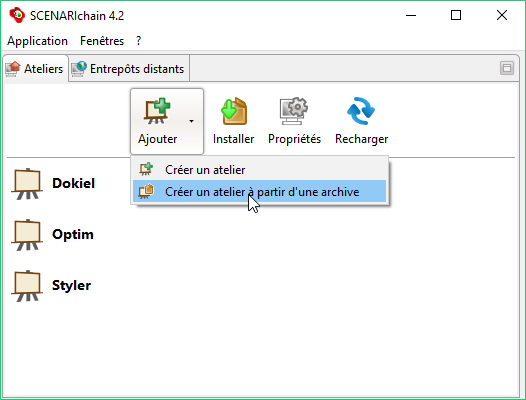
Sélectionnez
Créer un atelier à partir d'une archive.La fenêtre
Création d'un ateliers'affiche.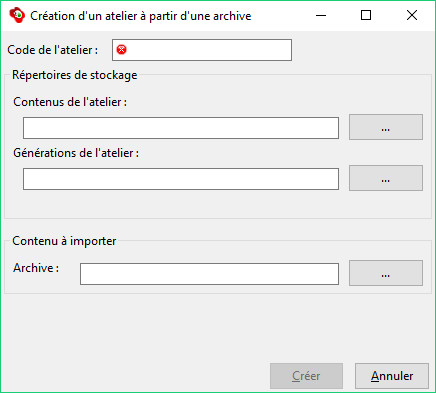
Complétez les champs de la fenêtre
Création d'un atelier.RemarqueDétails⚓
Dans la rubrique
Code de l'atelier, saisissez le nom de votre atelier.Choisissez un nom aussi court que possible.
Utilisez la pratique camelCase qui consiste à écrire un ensemble de mots en mettant en majuscule les premières lettres des mots liés.
Ex : NomAtelier.
L'application vous propose un répertoire (= dossier de votre disque dur) de stockage par défaut, pour les sources et les générations de l'atelier (habituellement, sous Windows : C :\Users\User\Documents\SCchain4.2\NomAtelier\...).
Cliquez sur
...si vous souhaitez personnaliser le répertoire de stockage des sources et/ou des générations de l'atelier.Cliquez sur
...à droite du champArchivepour sélectionner l'archive à partir de laquelle l'atelier sera créé.
Cliquez sur
Créer.L'atelier est créé. Il est ajouté à la liste des ateliers de la page de démarrage de l'application.
Cliquez sur le bouton

Propriétésà droite du nom de l'atelier.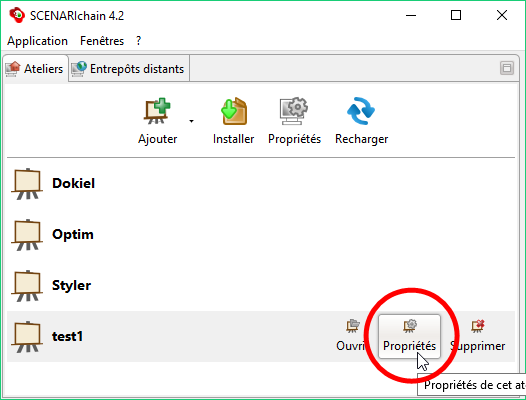
Après la création de l'atelier à partir de l'archive, cliquez sur le bouton 
Propriétésde l'atelierLa fenêtre
Propriétés d'un ateliers'affiche.
Sélectionnez l'onglet
Édition des propriétéset constatez que le modèle de l'atelier importé n'est pas reconnu par l'application.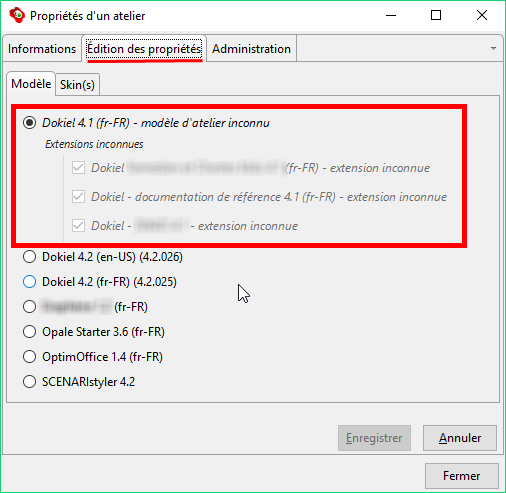
Sélectionnez l'onglet Édition des propriétéset constatez que le modèle de l'atelier importé n'est pas reconnu.Sélectionnez le modèle documentaire cible et cliquez sur
Enregistrer.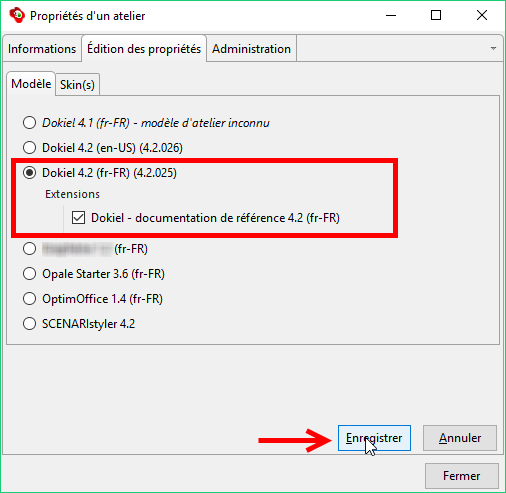
Sélectionnez le modèle documentaire cible et cliquez sur Enregistrer.Si une migration est nécessaire, exécutez-la en cochant
Exécuter la mise à jour des contenupuis en cliquant surContinuer.
Si une migration est nécessaire, exécutez-la en cochant Exécuter la mise à jour des contenuspuis en cliquant surContinuer, dans la fenêtre de confirmation qui s'affiche.La mise à jour est exécutée.
Lorsque la migration est terminée, constatez que le modèle documentaire de l'atelier a changé et cliquez sur
Fermer.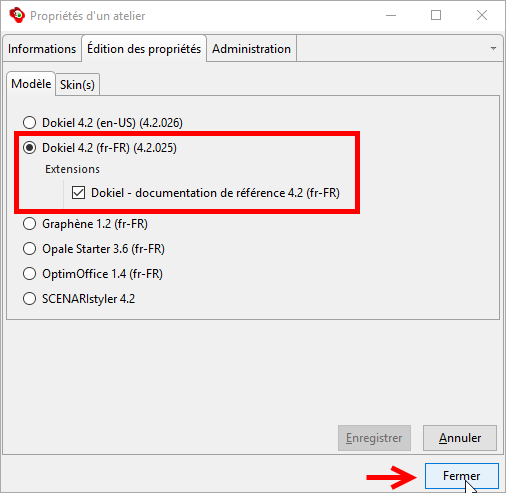
Lorsque la migration est terminée, constatez que le modèle documentaire de l'atelier a changé et cliquez sur Fermer.Ouvrez le nouvel atelier, avec ses contenus migrés, depuis la fenêtre de démarrage de l'application.
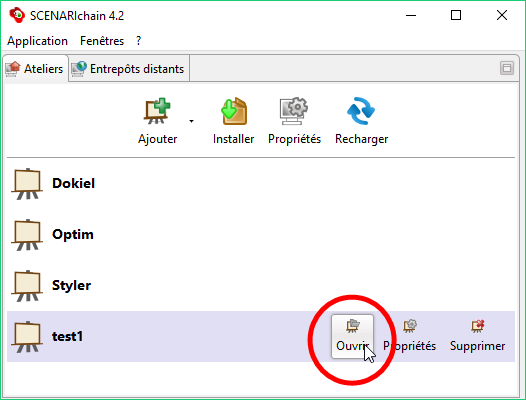
Ouvrez votre nouvel atelier, avec ses contenus migrés, depuis la fenêtre de démarrage de Dokiel